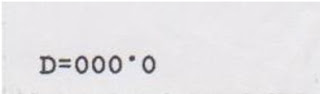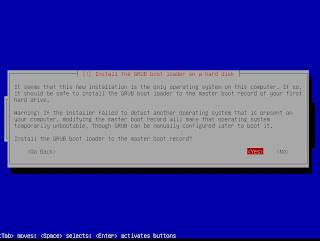cara memperbaiki printer cannon ip 2770 gak bisa ngeprint
waktu printer di tempat kerja saya... bermasalah..
saya sangat kesall, bizz tugas yang banyak dan hari itu harus di print
aliasss saya galau...
tanpa pikir panjang saya langsung tanya om google....
tapi gak bisa juuaga..
dan akhirnya saya menemukan carnya..
ini caranya..
Namun dibalik itu semua, seringkali printer ini membuat kita kebingungan saat Printer Canon IP 2770 ini tidak bisa digunakan. Ketika mencetak muncul error dengan kode 5B00 pada layar monitor dan lampu orange – hijau menyala bergantian (sebut saja: blinking).
Untuk mengatasi masalah tersebut, printer harus di reset menggunakan software resetter. Resetternya bisa di download disini.
Berikut langkah-langkah untuk mereset (Flash Bios) Printer Canon IP 2770.
- Printer dalam keadaan mati dan listrik terpasang
- Tekan tombol RESUME dan tahan beberapa detik, kemudian tekan tombol power
- Sambil menekan tombol POWER, tekan tombol RESUME 5 kali. Led akan menyala bergantian orangehijau dengan nyala terakhir orange. (jangan sampai keliru 4x karena printer akan mati total).
- Lepaskan kedua tombol bersamaan.
- Led akan blink sebentar kemudian akan nyala HIJAU.
- Dan komputer akan mendeteksi hardware baru, abaikan saja...
Silahkan Anda download terlebih dahulu Reseter Printer Canon IP 2770 disini.
- Exctract File Resetter Canon IP 2770
- Siapkan 2 kertas di printer (ini untuk print pada waktu proses reset)
- Jalankan program Resetter Canon IP 2770
- Klik "MAIN", maka printer akan berproses, kemudian Canon IP 2770 akan print satu halaman dengan tulisan " D=000.0 "
- Klik " EEPROM Clear ".
- Kemudian klik " EEPROM ", dan printer akan mencetak hasil Resetter Canon IP 2770 . Salah satu barisnya adalah sebagai berikut : "TPAGE(TTL=00000 )"
- Matikan Printer dengan menekan tombol POWER.
- Selesai.......
dan akhirnyaaa dari cara om google akhirnya saya bisa menggunakan kembali printer saya...
kalaw sempat gak bisa saya beli baru jah...hehehehe :)