Cara Menginstal Windows 8 Lengkap Dengan Gambar - Melanjutkan cara menginstal windows 8 pada postingan sebelumnya agar sahabat GUILKO memang benar-benar mengerti dan paham bagaimana cara menginsal windows 8 yang baik dan benar itu. Berikut guilko sudah menyiapkannya buat sahabat semua :
1. Apabila laptop dalam keadaan menyala, masukkan keping dvd yang telah diburning windows 8 di dalamnya.
Baca juga : Cara Burning DVD
2. Setelah keping dvd dimasukkan dan pastikan keping dvd tersebut memang benar-benar terbaca di laptop.
2. Setelah keping dvd dimasukkan dan pastikan keping dvd tersebut memang benar-benar terbaca di laptop.
3. Restart laptop.
4. Masuklah ke pengaturan bios laptop. Biasanya dekan menekan tombol F2 (merk acer). Nanti ada petunjuknya kalau mau masuk ke bios dengan menekan........... Setiap merk laptop bisanya akan berbeda dalam menekan tombol untuk masuk ke setting bios.
Baca juga : Cara Setting Bios
5. Setelah bios diatur jangan lupa untuk di save, dan laptop akan restart otomatis. Proses penginstalan dimulai.
5. Setelah bios diatur jangan lupa untuk di save, dan laptop akan restart otomatis. Proses penginstalan dimulai.
6. Maka akan muncul seperti tampilan di bawah. Dan gantilah Time and currency format menjadi Indonesia. Kemudian klik Next
7. Klik Install now seperti pada gambar di bawah :
Tunggu proses loading berjalan
8. Karena ini merupakan windows 8 All in one, maka akan banyak pilihan jenis windows 8 yang akan di instal. Sebagai contoh TeolNews memilih windows 8.1 pro x86 dan kemudian Next.
9. Selanjutnya centang pada kotak I accept the license terms kemudian Next
10. Selanjutnya kita pilih Custom : install windows only (advanced).
Keterangan :
Upgrade : adalah hanya untuk memperbarui windows sebelumnya.
Custom : Akan melakukan penginstalan kembali (instal bersih). Inilah salah yang harus diplih kalau mau menginstal ulang.
11. Kemudian akan muncul hardisk yang belum dipartisi. Sebelumnya buatlah partisi terlebih dahulu. Hal ini dilakukan untuk membagi harddisk menjadi beberapa bagian. Misalkan harddisk kapasitas 500GB akan dipartisi menjadi 3 bagian yaitu Local Disk C, D dan E. Kapasitas setiap bagiannya sesuai keinginan teman-teman. Biasanya kalau untuk partisi system (local disk C) beri sedikit ruang saja minimal 40 atau 60GB. Lakukan dengan cara klik pada New.
12. Didalam kotak merah itulah teman-teman harus menentukan berapa kapasitas yang akan dibuat disetiap bagiannya. Ingat teman-teman besar kapasitasnya dalam ukuran MB. Setelah selesai mengaturnya klik Applykemudian Next.
13. Proses penyalinan data windows dimulai. Proses ini akan memakan waktu yang cukup lama. Setelah selesai, nantinya laptop akan restart secara otomatis.
14. Kemudian windows otomatis akan menyiapkan perangkatnya. Tunggu proses ini sampai selesai.
Kemudian laptop akan restart secara otomatis.
Apabila muncul seperti tampilan di bawah silahkan tekan Enter saja.
15. Isikan PC name sesuai nama yang diinginkan dan juga jangan lupa pilh tampilan warna yang diinginkan. Lalu klik Next.
16. Pilih Use Express Settings
Kalau connect biasanya akan masuk ke akun microsoft. Dan kalau tidak connect akan seperti tampilan di bawah ini.
17. Kemudian pilih Create a local account
Tunggu sampai proses ini selesai.
18. Dan akhirnya windows 8.1 pro telah berhasil di instal. Selanjutnya lakukanlah penginstalan driver jika diperlukan dan selanjutnya instal software yang diperlukan juga.
Untuk aktivasi windows 8 nantinya akan menyusul ya.
Sekian artikel mengenai cara menginstal windows 8 lengkap dengan gambar. Semoga dapat bermanfaat buat semuanya.


















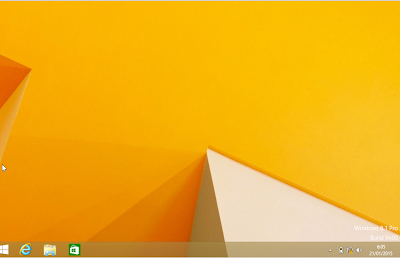










0 komentar:
Posting Komentar